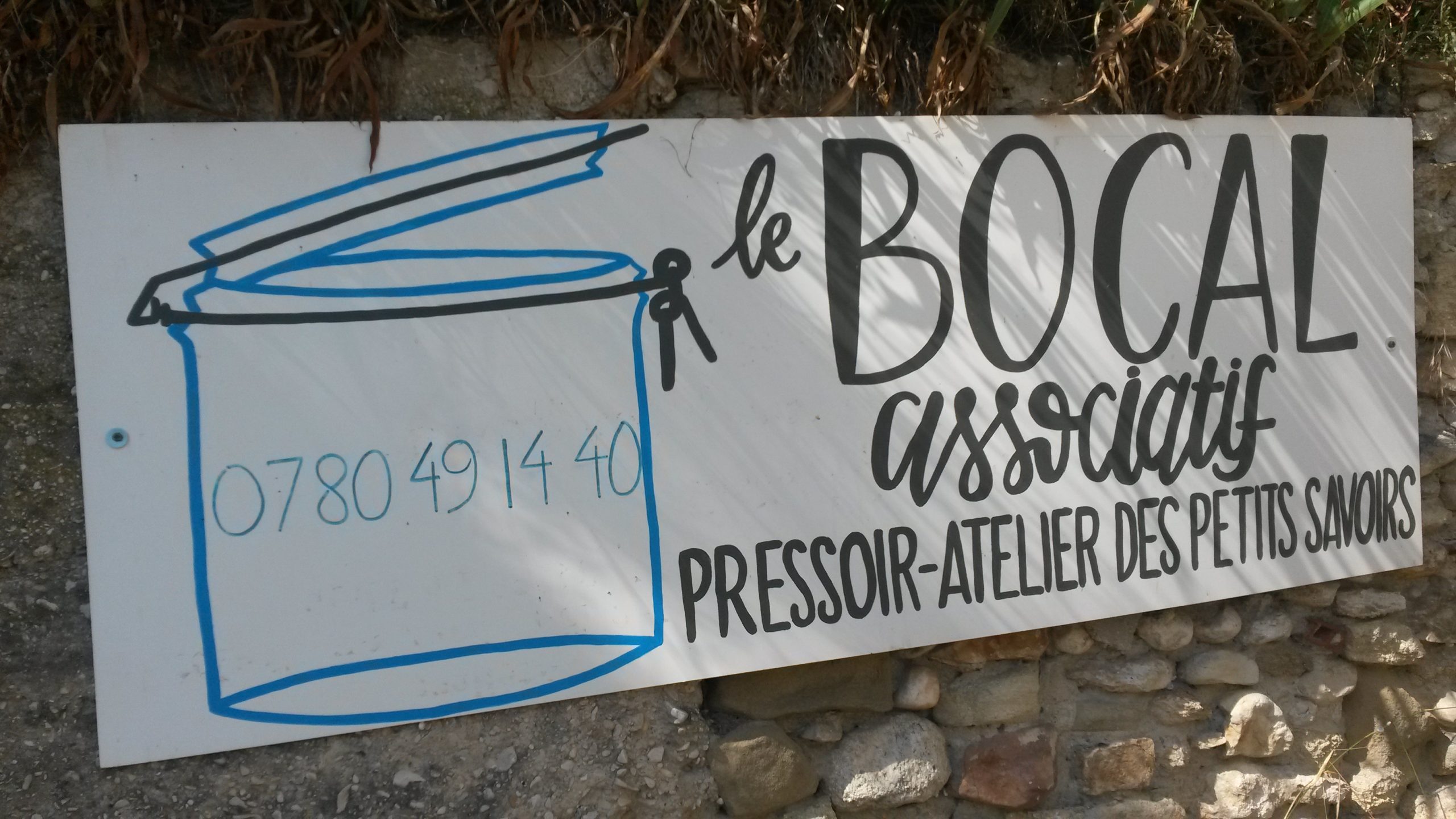Connexion au site internet
Vous allez devoir vous connecter avec l’identifiant et le mot de passe du compte auteur de label vers. Ces informations vous ont été communiquées dans la dernière label lettre. Si vous ne les avez pas eues, vous pouvez vous présenter par mail : labelvers@gmail.com .
Pour aller sur la page de connexion au site internet suivez ce lien .
Ou bien ouvrez un nouvel onglet dans votre navigateur (ce qui vous permettra de suivre ce tutoriel en parallèle) et dans la barre d’adresse en haut tapez :
https://labelvers.fr/wp-admin/Ensuite vous vous retrouvez devant quelque chose comme ceci :
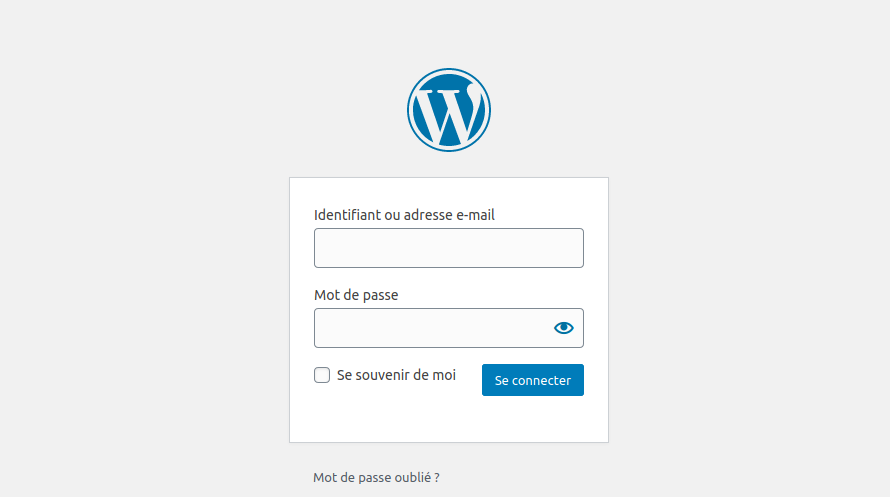
Entrez l’identifiant et le mot de passe que l’on vous a communiqué et appuyez sur « se connecter ».
Vous devriez arriver sur une page qui ressemble à cela :
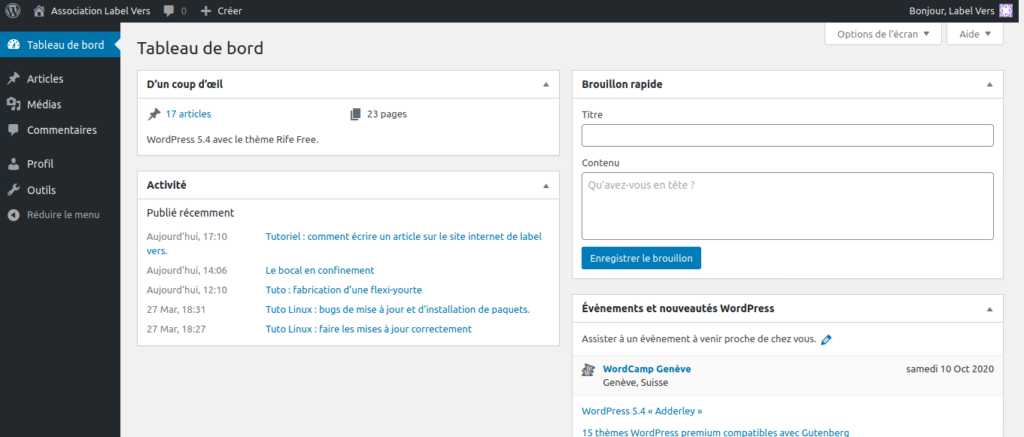
Ensuite cliquez sur « Article » puis « Ajouter » pour créer un nouvel article
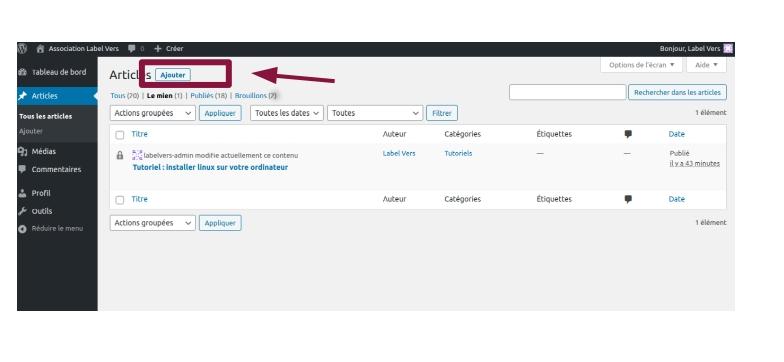
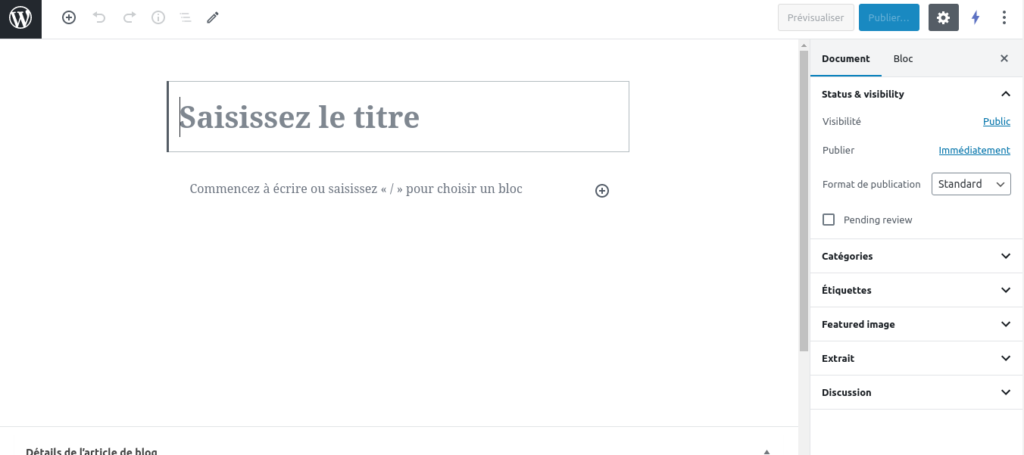
Maintenant vous pouvez saisir le titre de votre article et commencer à écrire du texte.
Astuce : ne choisissez pas un titre trop long car cela crée des adresses très longues et ce n’est pas bon pour le référencement.
Vous pouvez aussi ajouter tout un tas d’autres choses à vos articles, n’hésitez pas à tester : en appuyant sur le petit bouton « + » vous aurez des propositions.
Ajout d’une image
On va voir comment ajouter une image par exemple : appuyez sur le « + » et allez dans « Blocs communs » puis « image »
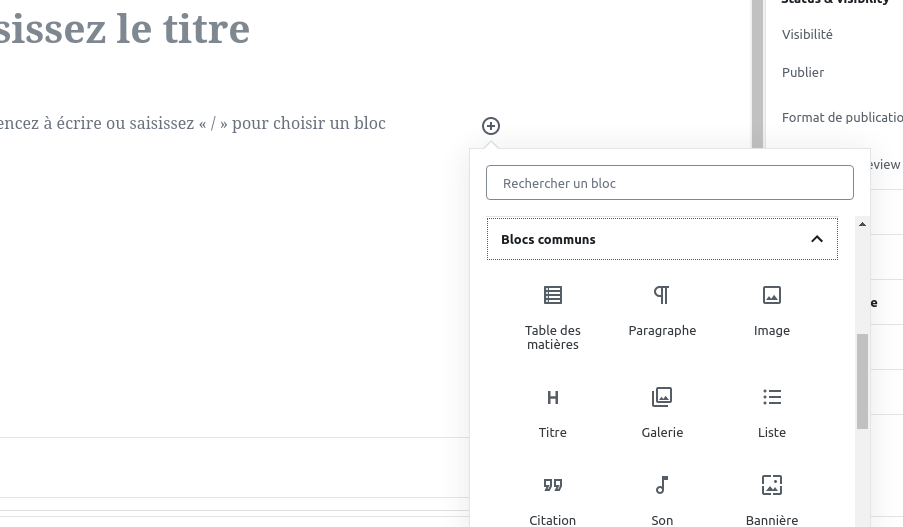
Ensuite cliquez sur image et choisissez soit » Téléverser » c’est à dire aller chercher une image sur votre ordinateur pour la mettre dans l’article, ou alors choisissez « bibliothèque de médias » ce qui vous proposera de choisir parmi des images qui ont déjà été téléversées sur le site internet.
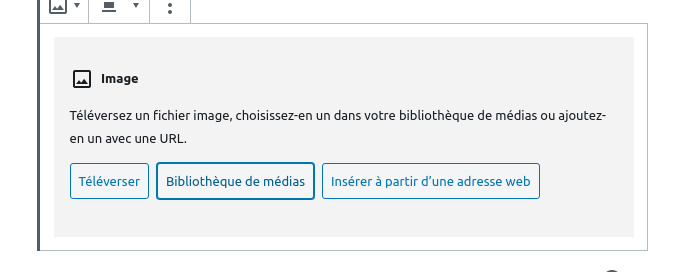
Pour varier la présentation n’hésitez pas à faire des mises en pages en colonnes en allant sur le petit « + » puis « Mise en page » puis « colonnes »
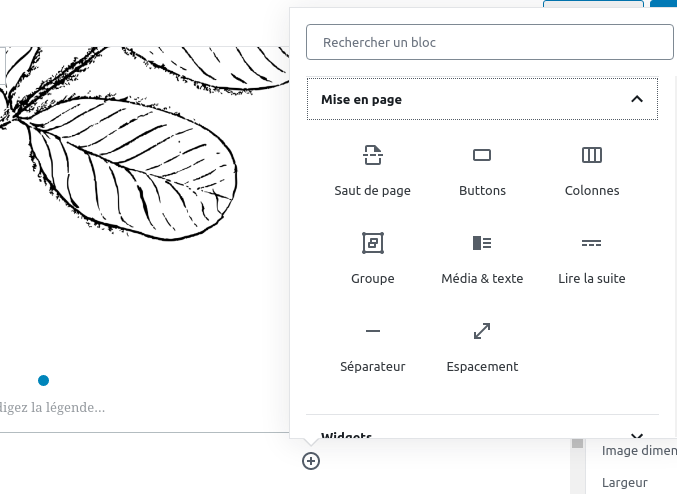
Ajout d’une table des matières
Cliquez sur le petit « + » puis allez dans « Bloc Communs » Puis « Table des matières
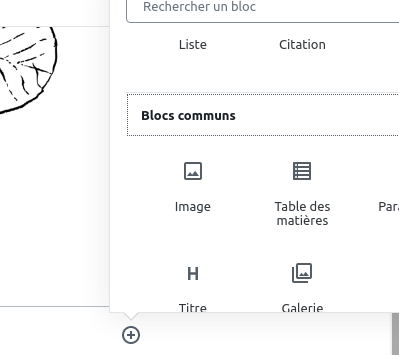
Vous pouvez ensuite personnaliser les réglages de votre table des matières en sélectionnant votre bloc « table des matières » puis en cliquant sur le petit crayon :
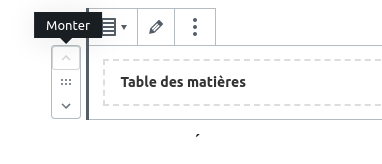
Par exemple si vous allez dans « Divers » puis » Passer les titres par niveaux » et que vous cochez « h5 » et « h6 » cela aura pour conséquence de ne pas faire apparaître les titres classés H5 et H6 dans votre table des matières.
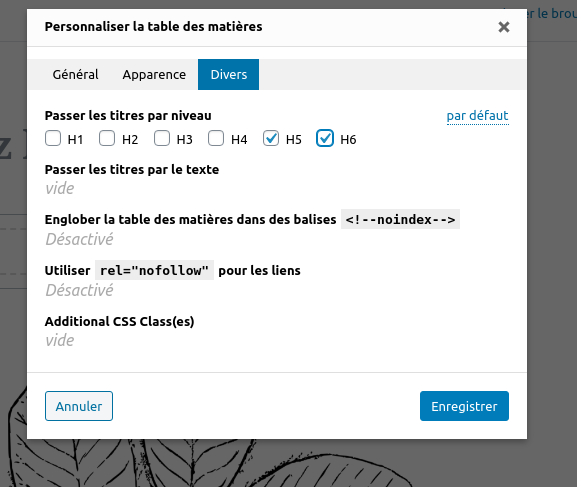
Le plus important avant de publier :
Une fois que vous êtes plutôt content de votre article, vous pouvez le publier, il est important de suivre quelques étapes avant la publication de votre article :
- Vérifiez qu’il a un titre principal en haut de la page
- Allez dans la colonne de droit et cliquez sur « Document »
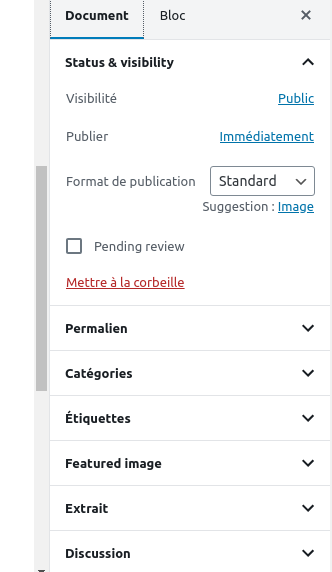
- Ensuite cliquez sur « Catégorie » et cochez au moins une catégorie pour votre article

- Ensuite continuer à descndre dans la colonne « documents » et cliquez sur « Featured image » ou « Image de mise en avant » et « Définir l’image de mise en avant » —> puis choississez une image en lien avec votre article depuis votre ordinateur en la téléversant SOIT en allant dans la bibliothèque de médias du site
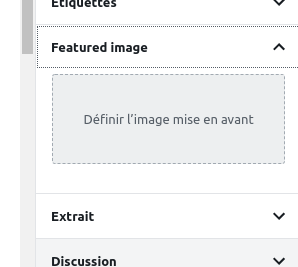
- Pour finir vous pouvez publier votre article en cliquant sur le bouton bleu au dessus de la colonne document :
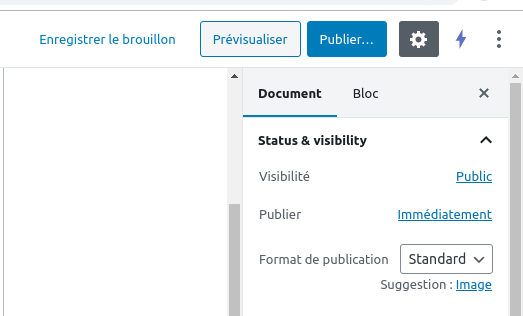
Voilà à vous de jouer ! 😀