Ce tuto va vous montrer comment faire les mises à jour correctement en utilisant le terminal. Si vous avez des problèmes concernant vos mise à jour vous pouvez essayer ce tuto de résolution de bug.
Ce dont vous avez besoin pour ce tuto :
- Votre ordinateur sous linux (ubuntu ou débian)
- Être connecté à internet
- Votre mot de passe root (défini à l’installation de linux)
I. Première étape : Tenter de mettre à jour votre système
On va d’abord tenter de mettre à jour votre système de manière classique pour cela il faut ouvrir un terminal. Le terminal sert à communiquer directement avec votre machine et lui donner des instructions. C’est un outils très puissant (on peut même supprimer tout le système d’un ordinateur avec un terminal, mais ne vous inquiétez pas, on na vas pas essayer aujourd’hui !). D’ailleurs les premiers ordinateurs possédaient uniquement un terminal et ils n’avaient pas l’interface graphique (menu, fond d’écran, icônes etc) que l’on connaît tous aujourd’hui.
Comment ouvrir un terminal ?
Vous pouvez chercher parmi vos logiciels et applications quelque chose qui porte le nom de « terminal ». (dans Ubuntu le terminal peut être dans le « accessoires » par exemple).
Dans la version de Linux Lubuntu pour trouver le terminal il faut cliquer sur le menu puis –> Outils système –> LXTerminal (voir la photo ci-dessous)
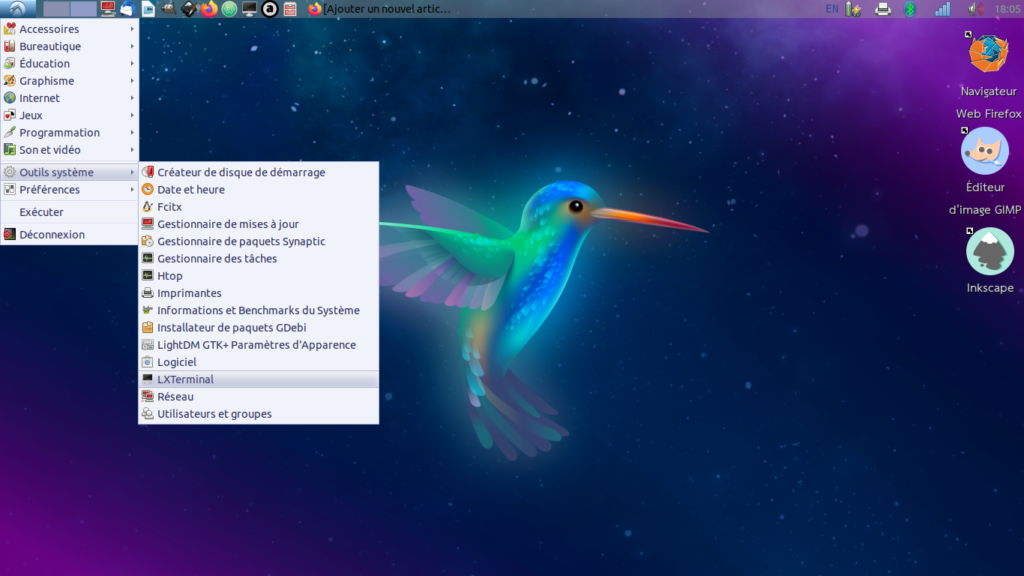
Autre manière d’ouvrir un terminal :
AVERTISSEMENT : Si vous utilisez cette manière vous allez quitter votre interface graphique, et pour revenir à votre interface graphique (ce que vous voyez en temps normal) il faudra généralement faire CTRL + ALT + F7 .
Pour accéder au terminal de cette manière utilisez la combinaison de touches CTRL + ALT + F2 (ou encore CTRL + ALT + F1 ou CTRL + ALT + F3 etc). Vous allez rencontrer un prompteur, rentrez votre nom d’utilisateur (de session) et votre mot de passe (celui que vous avez défini à l’installation de votre linux et qui est très important à conserver, que l’on appelle le mot de passe « root »).
Voici à quoi ressemble un terminal :
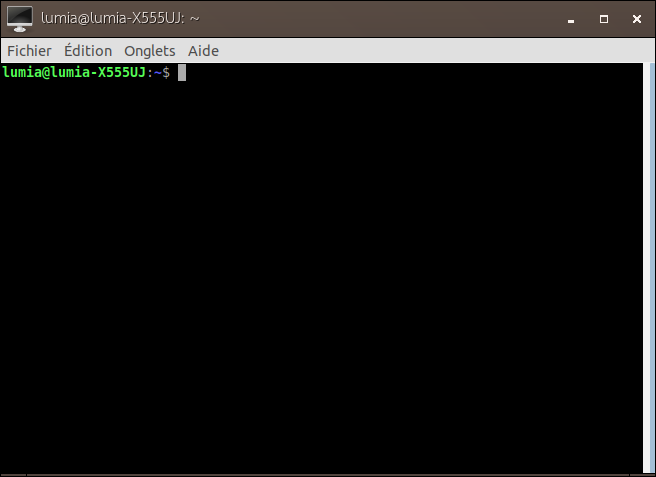
II. Les commandes de mise à jour
AVERTISSEMENT : durant tout le processus de mise à vous vous devez être connecté à internet et ne surtout pas interrompre la connexion. Vérifiez aussi que vos appareils sont biens branchés sur secteur pour ne pas qu’ils s’éteignent pendant les mises à jour (une mise à jour interrompue peut créer des gros problèmes !).
Alors maintenant nous voila dans un terminal, on va tenter de mettre a jour votre système en utilisant la ligne de commande, pour chaque commande il va falloir recopier (ou copier coller) le code qui vous est proposé dans les carrés comme ceci :
Ceci est un carré de code, qui sert (en temps normal) uniquement à écrire les portions de code qu'il faut recopier.La commande update
Donc la première ligne de code que vous allez écrire sert à rechercher si des mises à jours sont disponible. Vous allez taper ceci :
sudo apt-get updateUn mot de passe vous sera demandé, rentrez votre fameux mot de passe root puis appuyez sur la touche entrée. Pendant que vous rentrez le mot de passe rien ne se passe (pas de « petits points ») et c’est normal. Si vous ratez, écrivez la commande à nouveau.
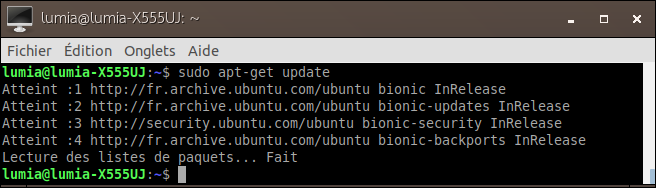
Infos :
- « sudo » signifie : je suis le chef et j’ai le droit de te demander quelque chose (l’ordinateur vérifie que vous avez le droit en vous demandant votre mot de passe)
- « apt-get update » signifie : je te demande d’aller regarder si des mises à jour sont disponibles pour mon système.
La commande upgrade
Une fois que le prompteur sera revenu, tapez la commande suivante :
sudo apt-get upgradeCette commande va demander à votre ordinateur de faire les mises à jour qu’il à trouvé. Il va vous demander confirmation et vous devrez appuyer sur la touche O (majuscule) puis sur entrée. Voici un exemple :

Ensuite vous laissez votre ordinateur faire le travail comme un grand, cela risque de durer longtemps, et une fois qu’il aura fini et que le prompteur sera revenu vous pourrez taper cette commande :
sudo apt-get full-upgradeCette commande va demander à votre ordinateur de faire les mises à jour de système très importante (qu’il ne fait pas lors d’une mise à jour normale), c’est à ce moment qu’il ne faut surtout pas de coupure d’internet ni de coupure de batterie ! Encore une fois, si il vous demande répondez O puis entrée pour effectuer la mise à jour, puis attendez qu’il ait fini.
Info :
- « apt-get upgrade » signifie : réalise les mises à jour simples que tu as trouvé
- « apt-get full-upgrade » signifie : réalise toutes les mises à jour que tu as trouvé, y compris les mises à jour de système très importantes.
La commande autoremove
Si tout s’est déroulé à merveille vous n’avez plus qu’a finir en tapant cette commande :
sudo apt-get autoremoveCette commande supprimera les anciennes mises à jour qui ne vous servent plus a rien.
Si vous voulez être sur, vous pouvez refaire à la fin un commande telle que ceci :
sudo apt-get upgradeSi tout s’est bien passé vous obtiendrez cela :

(Sinon recommencez tout).
III. Pour résumer
Ouvrez un terminal, vérifiez votre connexion internet et le branchement de votre appareil sur secteur puis tapez les commandes suivantes l’une après l’autre :
sudo apt-get update
sudo apt-get upgrade
sudo apt-get full-upgrade
sudo apt-get autoremoveAutre option si vous voulez aller encore plus vite vous pouvez taper :
sudo apt update && sudo apt full-upgrade -y
sudo apt-get autoremoveBRAVO ! Vous savez maintenant comment faire une mise à jour correctement sur un système linux de type Ubuntu / Debian.
Pour en savoir plus sur les mises à jour sur un système basé sur ubuntu :

